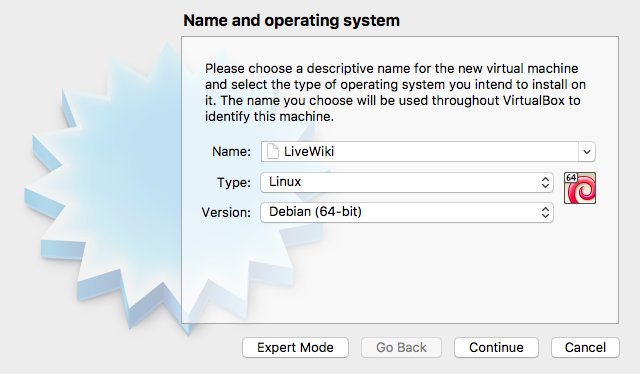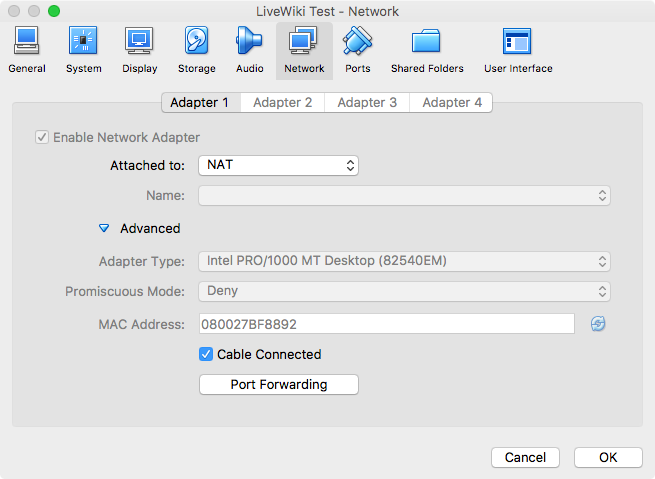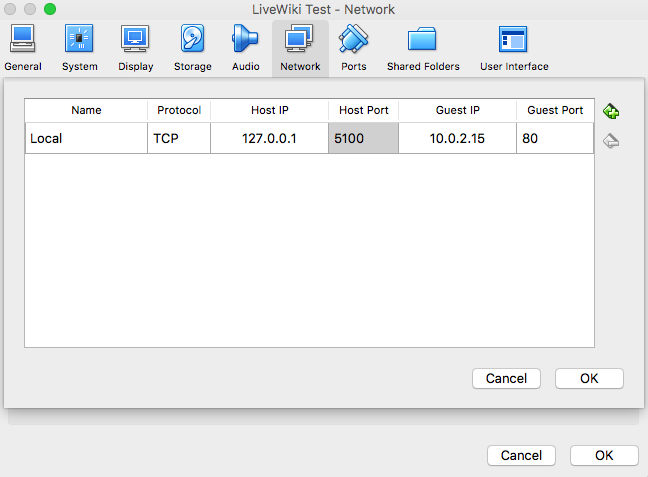Technical Domain Note: You should decide on a domain/IP address that users of the system will enter to access your LiveWiki e.g. http://my.intranet.domain. Setting this up is beyond the scope of this guide, but there are several approaches. One option is to set a LAN domain on your router using DD-WRT (detailed
here), or you can edit your 'hosts' file on each machine to point your chosen local domain at the server, or simply use a LAN-based IP address e.g 192.168.0.10. It is often a good idea to manually assign the IP of your server to your machine address (known as the 'mac address') within the router. For non-live situations, or if it is accessible on your own machine only, you can still use the default 127.0.0.1, but you won't be able to change this address later, quite so easily. You can also use a public-level domain e.g. mywiki.mycompany.com if your machine is serving over the internet.
Technical Port Note: rather than running this on port 5100, you can run this on the standard http and https ports (80 or 443) via port forwarding, which will save you having to enter the port number. We will use the port 5100 in the examples below, however, as this should work in the simple situation. If you decide to use secure transport, i.e. over https, you will also need to configure your secure key files manually on your server.
Technical Firewall Note: To be visible across the LAN you will likely need to open your machine's firewall for the port number used by your LiveWiki (e.g. 5100).
Once you have chosen this domain and set this up, run the LiveWiki from your chosen domain in a browser. Now click the ‘Update the server config’ link from the home page, which configures the messaging to run from the current domain, click 'Go Back', and try the large messaging button. Follow the instructions to set up the admin user. Then click through to the LiveWiki.
Important Note: the chosen admin user will have rights to enter passwords on a particular forum, limit subscribers to a particular group of people (based on their email domain), and rename forums.